SOS Portal Account Setup and User Access Guide
Account Setup Guide and Resources
SOS Portal is our new online system for conducting secure business with the State of Texas. Over the next year, we are modernizing all our business and government filing services. Each updated service will be accessible through the SOS Portal. Watch this short video to learn how to create a new account and log in, or follow the step-by-step instructions below.
NOTE: This is NOT the same login account that is used for SOSDirect or SOSUpload. The SOS Portal is a new system, so you must create a new online account for the SOS Portal in order to login.
Guide Contents
Create an Account
To Create a new SOS Portal online Account, follow these steps:
STEP 1:
- Access the SOS Portal by clicking on this link. You will need to agree to the Terms and Conditions displayed on the screen before beginning. Click the checkbox to accept and click the Sign In/Sign Up button.
- From the SOS Portal Homepage click on the Create Account option on the page.
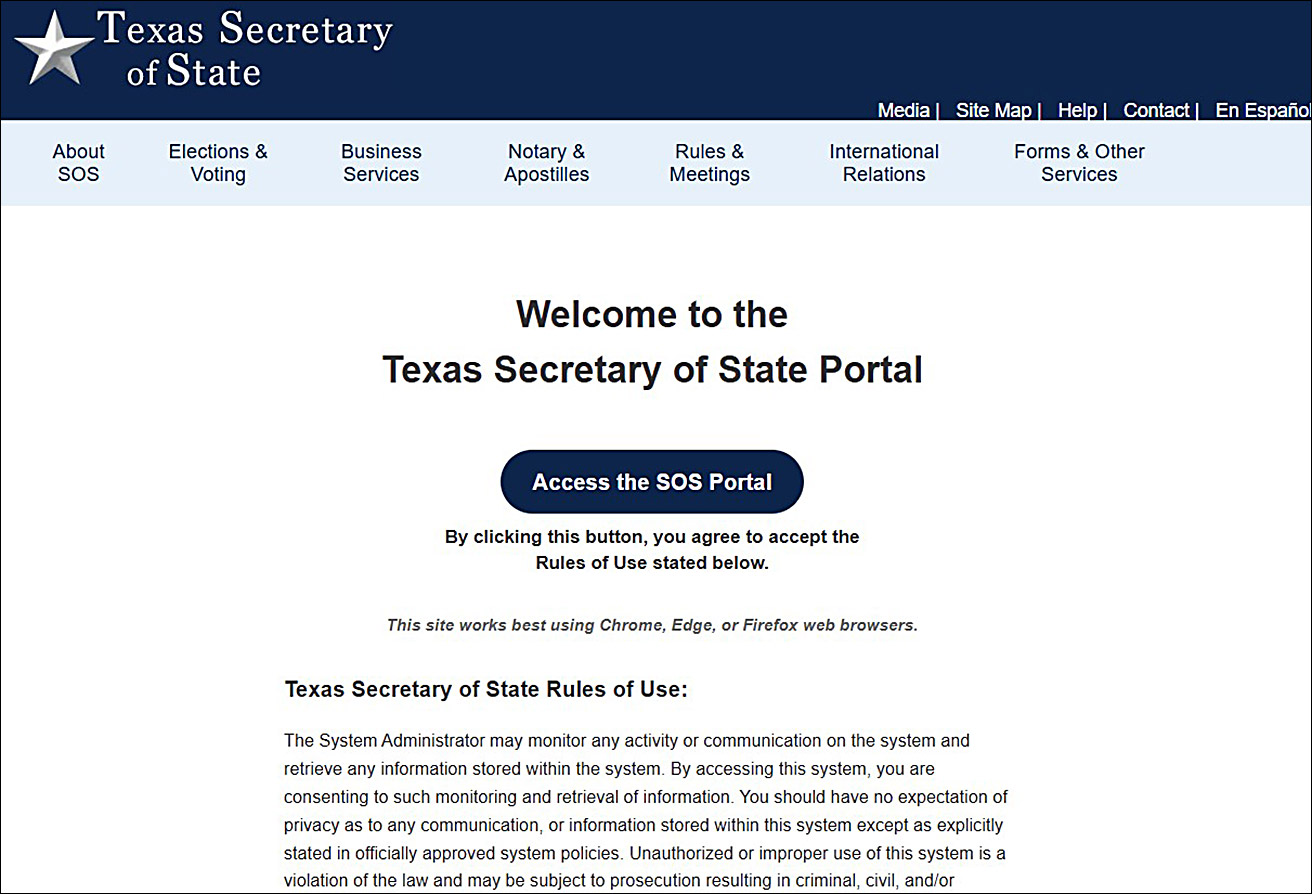
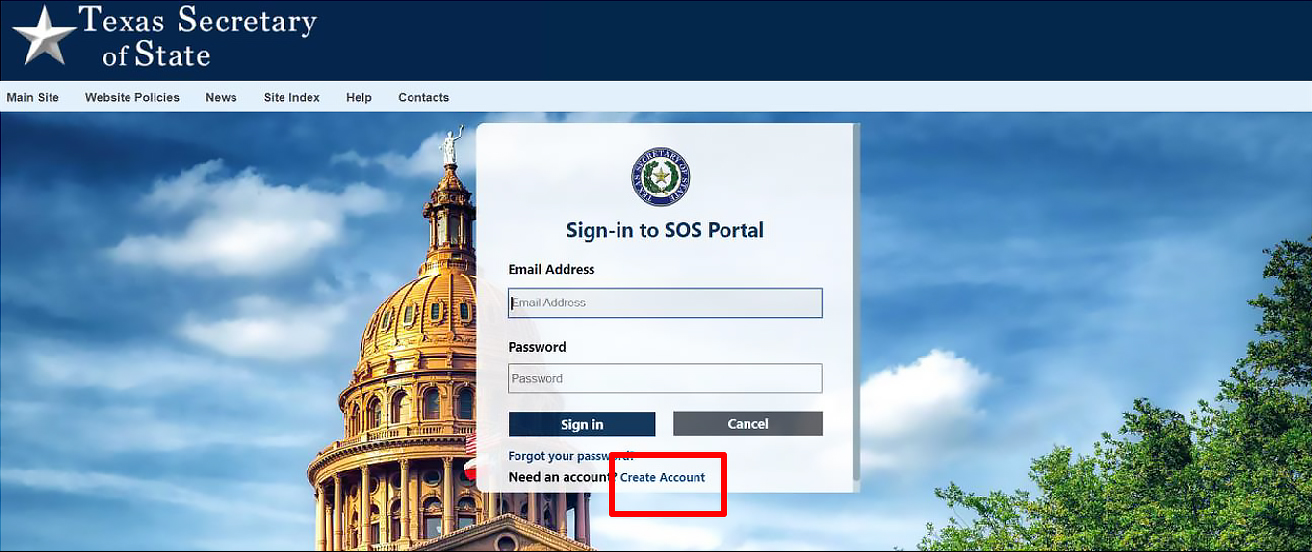
STEP 2:
- Enter your email address to receive a verification code that allows us to verify your email address as a valid email. Click Send verification code.
STEP 3:
- Check your email to locate an email from Texas SOS.
- Be sure to check your email’s Spam folder, as it may have been filtered there by your email provider. If you find the email in the spam folder, mark it as 'Not Spam' to ensure future communications reach your inbox.
- Find the verification code in the email, and enter the code on the screen. Click Verify Code.
STEP 4:
- If you would like to change your account to use a different email, click the Change e-mail button, where you will be prompted to repeat the process above with a different email address. Otherwise, click Continue.
STEP 5:
- Enter your information in all the required fields, and click Create Account. Please note, your password must be between 8 and 64 characters, and contain the following:
- A lowercase letter
- An uppercase letter
- A digit (0-9)
- A symbol
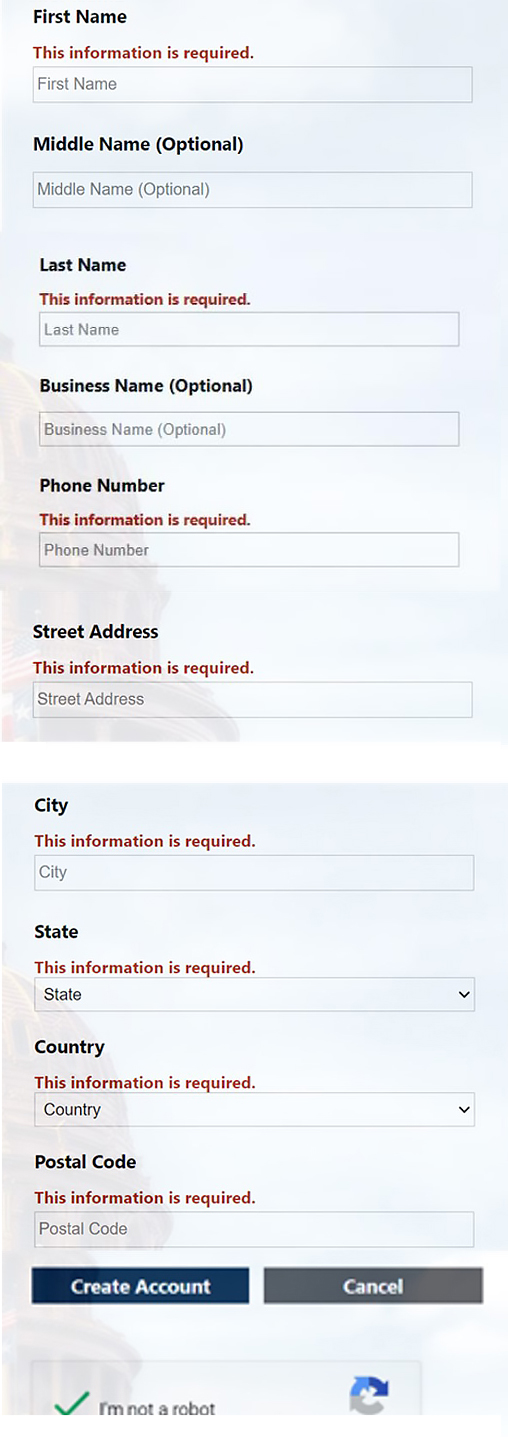
NOTE: If you are not able to move past the Recaptcha checkbox, please confirm that you are using a browser that is a current version on your computer.
Troubleshooting Tips
- Make sure your browser is fully updated (see minimum browser requirements)
- Check that JavaScript is enabled in your browser
- Try disabling plugins that might conflict with reCAPTCHA
- If you're using your company or agency’s computer/network to access the SOS Portal, check with your IT support to see if any of their restrictions might be blocking your access.This also applies to any step below where you are receiving an email from SOS.
STEP 6:
- Congratulations! Your SOS online account has now been created. You should receive an email from Texas SOS confirming your customer account creation.
After your account is created, you will be taken to the new SOS Portal dashboard.
Now you’re ready! From here, you can click on the grey tile that corresponds to the business or government filing service of your choice.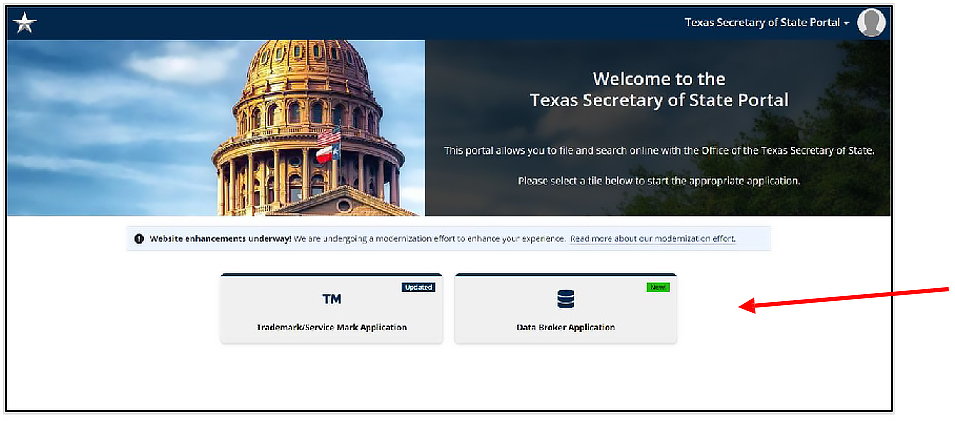
Account Login
To login to your SOS Portal online account, follow these steps:
STEP 1:
- If you have already created an account for the new SOS Portal, enter your email and password and click Sign In.
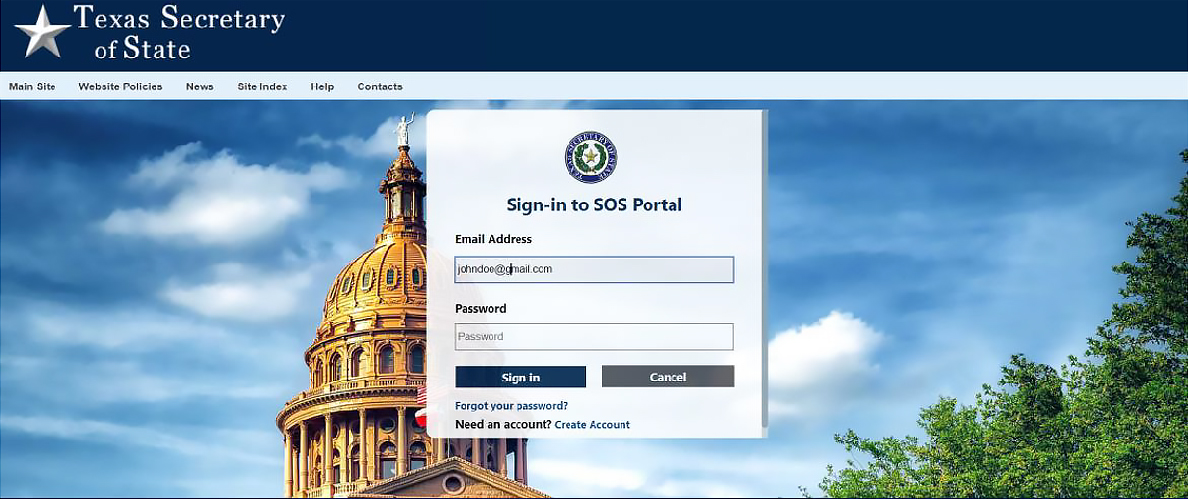
STEP 2:
- The first time you login to SOS Portal, you will be asked to choose between 2 options to verify your identity through Multi-Factor Authentication (MFA). Select one of the options below and click Continue.
- Option 1: Email the MFA Code - if you select this option, you will be sent an email with a code.
- Option 2: Register/Use your Phone-based Authenticator App - if you select this option, you will be prompted to select the Authenticator App of your choice.
- Option 1: Email the MFA Code - if you select this option, you will be sent an email with a code.
STEP 3:
- Your email address will automatically be populated on the screen and will not be editable. Click Send Verification Code to have the code sent to your email address.
STEP 4:
- Check your email for a Texas SOS email, find the verification code in the email, enter the code on the screen, and click Verify Code.
- If the verification code is correct, the system will indicate that your email address has been verified.
- Click Continue to go to the SOS Portal homepage. Now you’re ready!
- From the homepage, you can select the application of your choice to begin doing business with us.
STEP 5:
- If you selected Option 2 above to Register/Use your Phone-based Authenticator App, you will be prompted to select the Authentication App of your choice. Follow the instructions on your phone app to complete the verification.
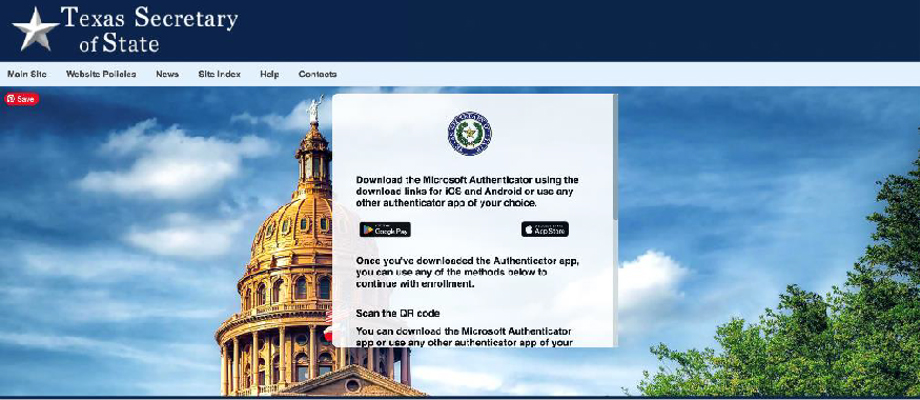
STEP 6:
- Once your account has been successfully verified, you should receive an email confirmation. You should also be taken to the new SOS Portal Homepage. Now you’re ready! From the homepage, you can select the application of your choice to begin doing business with us.
